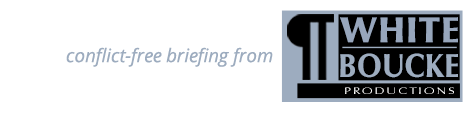Online Products (Web-based)
How do I know if I should upgrade or pay full price for a new version of your web-based software?
- has no Internet access, but access from a smartphone or tablet is necessary for research/job prep
- has Internet access, but the connection is weak or otherwise unreliable
- differs by depo/job location
Prospective upgraders are encouraged to decide whether access to Version 4 support is of sufficient importance to warrant purchase of a web-based product at the full price or upgrade price before placing an order, bearing in mind that Supplementary Brief Packs are not compatible with the Version 4 legacy programs.
What if I don't have wifi access?
I want to use my tablet and phone to find briefs, but the menu bar is missing from the BouckeBriefs website. What is wrong?
Please note that all the procedures given in these Online FAQs are written for this website as displayed and operated on a computer using a mouse and keyboard. Because these input devices are not used with mobile devices, the procedures need to be modified slightly (e.g., mouse movement and clicks are replaced by manipulating and tapping the touchscreen).
Can I login on more than one device at a time?
Why am I getting the message that my account is locked?
Please remember that the terms of your purchase allow you to log into your account from no more than two personal devices, concurrently. Our system is not only able to detect how many times you are logged in, but also in how many different locations you are logged in from. If it detects that you have logged into more than two systems concurrently, it will take appropriate measures to protect your account integrity.
Can I adjust the size of the search screen?
How do I update my email address and other personal information?
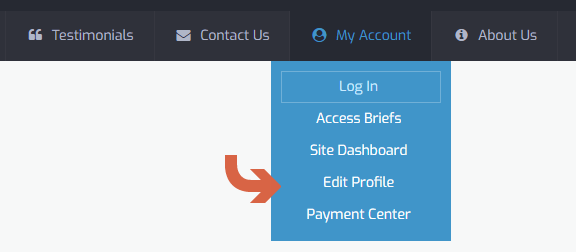
Do you store/save my credit card information?
Is your website secure?
How do I perform a basic search?
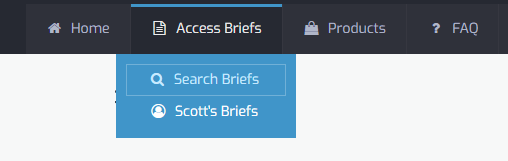
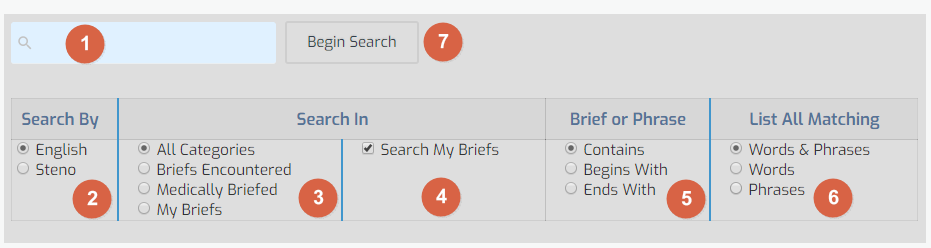
- Enter your search term here.
- Choose to search by an English term or a Steno term.
- Choose which category you want to search.
- Check the “Search My Briefs” box if you wish to include results from your personal “My Briefs” database. NOTE: If you have not purchased “Briefs Encountered Pro,” you will not see this option on your screen.
- Choose whether you are searching for a character sequence that appears anywhere in a word or phrase (“Contains”), at the start of a word or phrase (“Begins With”) or at the end of a word or phrase (“Ends With”).
- Choose whether you are searching for a word, phrase or both.
- Click the “Begin Search” button to start your search
How do I search in a specific category of briefs?
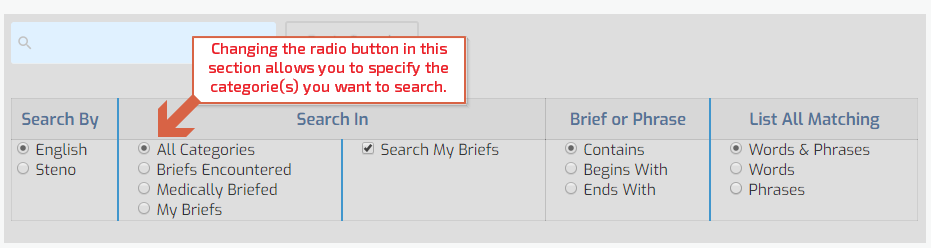
How do I know what databases I can access?
Why do search results appear in different fonts and colors?
This is to help “Briefs Encountered Pro” customers using the “All Categories” option by giving them a quick and easy visual distinction between entries:
- Results shown in black are results from the “Briefs Encountered” database.
- Results shown in red are from the “Medically Briefed” database.
- Results shown in green are from your “My Briefs” personal database.
How do I move between different pages of results for larger searches?

- The number shown in the darker color is the currently displayed subpage.
- The numbers shown in the lighter colors are the other subpages of results for your search
- The “Prev” button on the left moves to the previous subpage.
- The “Next” button on the far right moves to the next subpage.
Why do some search results only show a Steno value instead of English AND Steno?
Using the image below as an example, a search for the English term “ab” returns many results. One of them is the English word “abbreviation” which has multiple Steno equivalents. When this happens, the English term is only shown once (on the first line) and corresponding Steno entries are listed vertically. This is done to visually distinguish multiple Steno entries (options for a single English entry) from the rest of the search results.
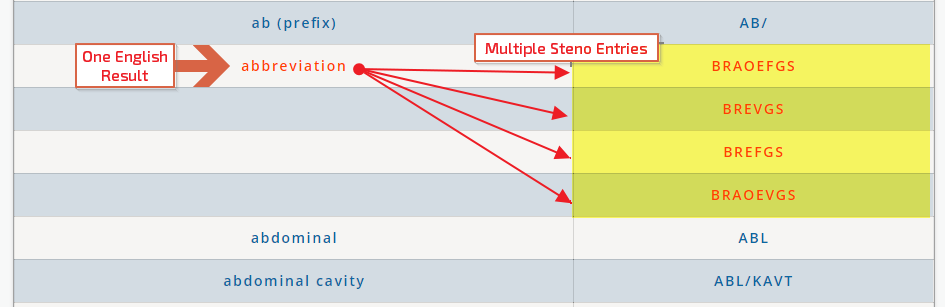
How do I start a new search?
- Change the term you are searching for at the top of the search form, change any of the search criteria, then click the “Begin Search” button.
- Click the blue “reset” link that appears just above the “Begin Search” button.
- Click the “Access Briefs” menu item at the top of the page to reset the search.
How do I save my search preferences?
Can I save my search results?
Can I share the “My Briefs” database with other users?
How do I add my own brief(s) to the system?
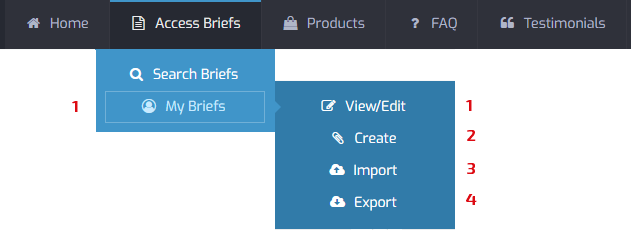
What information is required to create a new brief for the “My Briefs” database?
- Your English word/phrase
- Your Steno equivalent
- Indicate if your entry is a Word or a Phrase
Can I import the “My Briefs” database from my older “Briefs Encountered” or “Medically Briefed” Version 4 programs?
- In order to do this, you must have access to the old version of the program or a backup copy of your “My Briefs” database which ends with a DBF extension.
- Convert the DBF file to a CSV file.
- Import the CSV file into the new system. If in doubt, consult a computer specialist.
How can I back up the “My Briefs” database?
To back up your entire “My Briefs” database as a standard Comma Separated Values (CSV) file, click the “Export” option. Alternatively, you can click here to visit the same location.
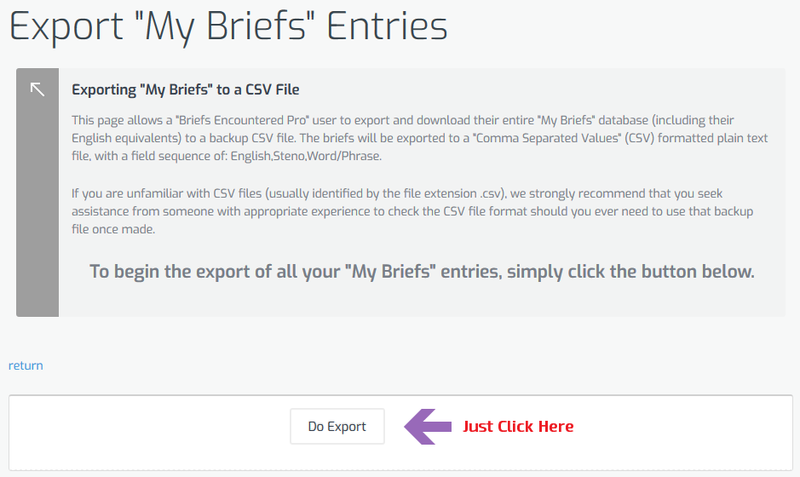
Your “My Briefs” database will be downloaded as a CSV file. Depending on your web browser, you may be asked where to save the file or it may be saved to your default downloads folder/directory.
How do I edit one of my own briefs?
- Inline. The English and/or Steno is edited directly on the “View/Edit” page. This is best used when modifying Steno or correcting English.
- Full Entry Edit. The English and/or Steno is edited using the full “Edit Brief” page. This is best used when modifying Steno and English and/or changing between a word entry or phrase entry.
To edit an entry using either of these methods, first navigate to the "View/Edit" page.
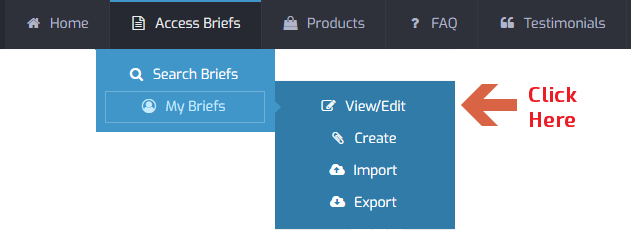
The "View/Edit" page includes a search field and a search results panel. Each line in the panel contains an English entry, a Steno entry and a set of icons on the far right. To the immediate right of each English and Steno entry is a small icon that resembles a pencil. To edit an entry, click on its associated pencil (Inline Edit).
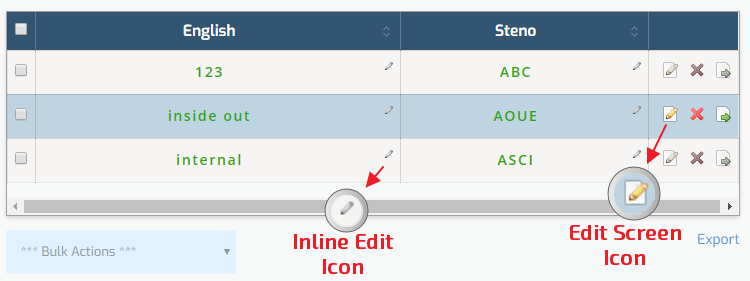

The "View/Edit" page includes a search field and a search results panel. Each line in the panel contains an English entry, a Steno entry and a set of three icons on the far right. The icons represent Full Entry Edit, Delete Entry and Export Individual Entry.
Full Entry Editing allows you to modify the English and Steno entries as well as the "word or phrase" designation of your brief. To activate the full edit screen mode, click the edit screen icon on the far right side of the entry you wish to modify. The edit screen mode icon is the first icon in the group of three on the far right side of any entry in the table, and it resembles a piece of paper overlaid by a pencil. When you hold your mouse cursor over top of this icon the words "Edit Brief" will appear. Once you click that icon you will be taken to the Edit Brief page as pictured below.
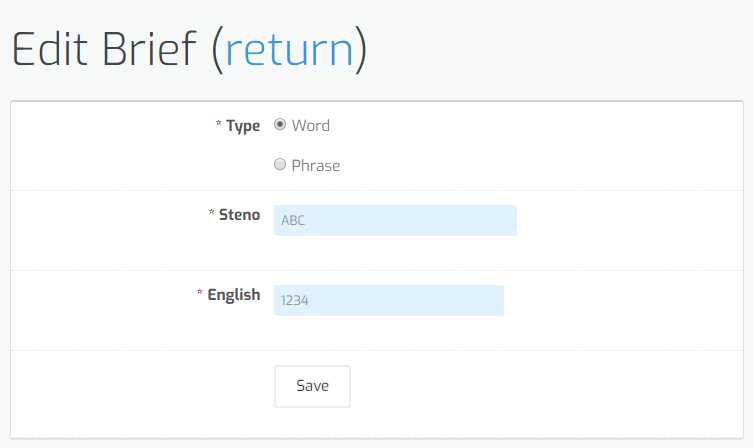
How do I delete "My Briefs" entries?
Navigate to the “View/Edit” page on our site (see below). The “View/Edit” page includes a search field and a search results panel. Each line in the panel contains an English entry, a Steno entry and a set of icons on the far right. The icons represent Full Entry Edit, Delete Entry and Export Individual Entry.

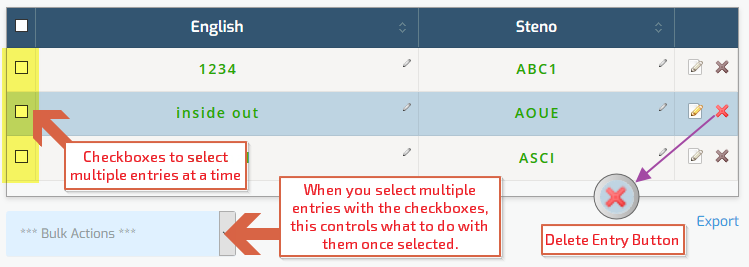
To delete any single brief from your “My Briefs” database, click on the delete icon (represented by the red “X” icon) on the far right of the entry. When you hold your mouse over the delete icon, the text “Delete Brief” appears.
- If you click delete, a new page will appear asking you to confirm the delete brief request. To delete the brief, click “Yes, continue”; to cancel the request click “No, cancel.”
- Once you delete a brief, there is no way to recover it without recreating it manually.
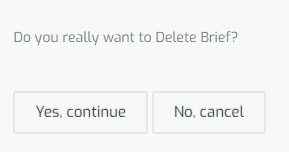
To delete multiple briefs, use the checkboxes in the first column (to the left of the English values for each entry) to select each brief you want to delete.
- Once you have selected/marked all the briefs you want to delete, click the blue box below the table that reads “*** Bulk Actions ***” and select “Delete” from the menu that appears.
- Once you click delete, a new page will appear asking you to confirm the delete brief request and will tell you exactly how many briefs you are attempting to remove. To delete the briefs, click "Yes, continue"; to cancel the request, click "No, cancel."
- Once you delete briefs, there is no way to recover them without recreating them manually.
How do I search “My Briefs” ONLY?
- From the "My Briefs" page (or "Name’s Briefs," where "Name" is replaced with YOUR first name).
- From the "Search Briefs" page.
To search from the “My Briefs” page, hold your mouse cursor over the “Access Briefs” menu item located near the top of the page, then select “My Briefs” (or “Name’s Briefs,” where “Name” is replaced with YOUR first name).

- Type your search term into the search field (no. 1 in the image below).
- Choose English term or Steno term in the “Search By” section (no. 2, below).
- Refine the search criteria by selecting “Contains,”” Begins With” or “Ends With” in the “Brief or Phrase” section (no. 3, below).
- Click the “Begin Search” button (no. 4, below) to execute your search. Search results will appear in the panel beneath the settings panel.
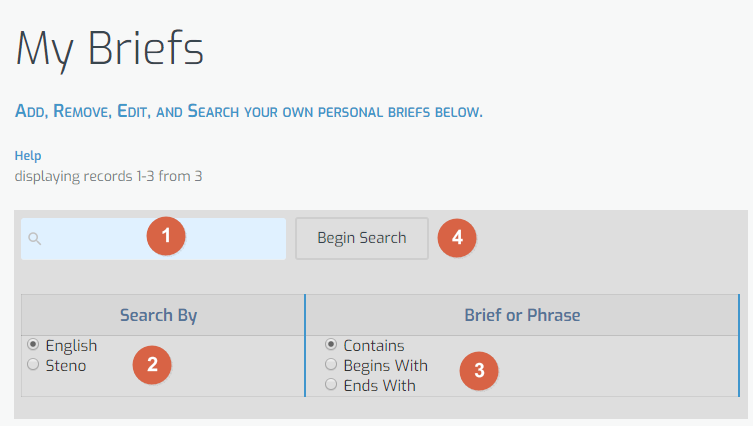
To search from the “Search Briefs” page, hold your mouse cursor over the “Access Briefs” menu item located near the top of the page, then select “Search Briefs.”
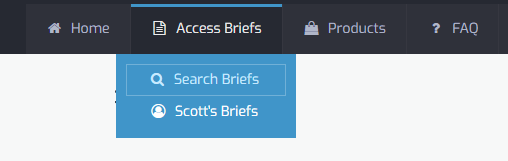
In the “Search In” section, click the “My Briefs” radio button. This will tell the system to ONLY search your “My Briefs” database. Then proceed by defining the remainder of the search criteria as in Method 1. Press the “Begin Search” button.

How do I include “My Briefs” when searching the entire briefs database?
By default, any time you perform a search, your “My Briefs” entries will be included with your search results, provided you have not changed that setting.
To make certain that your personal results are included in your search results, check the “Search My Briefs” box.
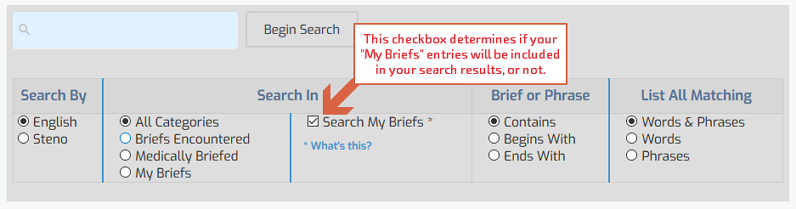
- With the box checked, your “My Briefs” entries are included in the search.
- With the box unchecked, your “My Briefs” entries are excluded from the search.
Why can't I change or toggle the “Search My Briefs” checkbox?
The “Search My Briefs” checkbox allows you to include or exclude your personal briefs during a search of a larger category. The only time you cannot make changes to this checkbox is when you select the “My Briefs” category radio button. By selecting the “My Briefs” category radio button you have already instructed the system to ONLY perform a search of the “My Briefs” database.
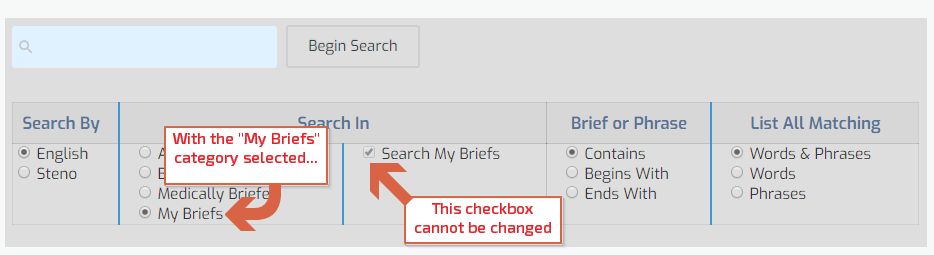
Why can't I add to or search ”My Briefs”?
- You don’t have access to the “My Briefs” feature, which is only available to registered owners of “Briefs Encountered Pro.”
- You have not added any briefs to your “My Briefs” database (by default, the “My Briefs” database is empty).