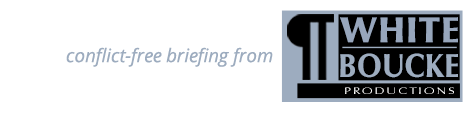How do I edit one of my own briefs?
There are two ways to edit a brief entry.
To edit an entry using either of these methods, first navigate to the "View/Edit" page.
- Inline. The English and/or Steno is edited directly on the “View/Edit” page. This is best used when modifying Steno or correcting English.
- Full Entry Edit. The English and/or Steno is edited using the full “Edit Brief” page. This is best used when modifying Steno and English and/or changing between a word entry or phrase entry.
To edit an entry using either of these methods, first navigate to the "View/Edit" page.
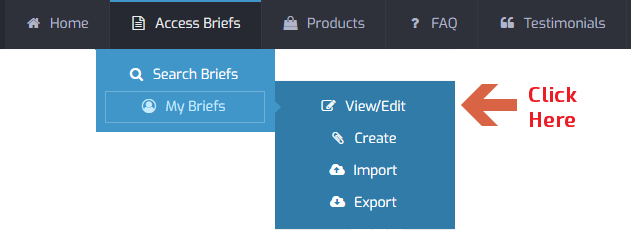
Method 1: Inline Editing
The "View/Edit" page includes a search field and a search results panel. Each line in the panel contains an English entry, a Steno entry and a set of icons on the far right. To the immediate right of each English and Steno entry is a small icon that resembles a pencil. To edit an entry, click on its associated pencil (Inline Edit).
The "View/Edit" page includes a search field and a search results panel. Each line in the panel contains an English entry, a Steno entry and a set of icons on the far right. To the immediate right of each English and Steno entry is a small icon that resembles a pencil. To edit an entry, click on its associated pencil (Inline Edit).
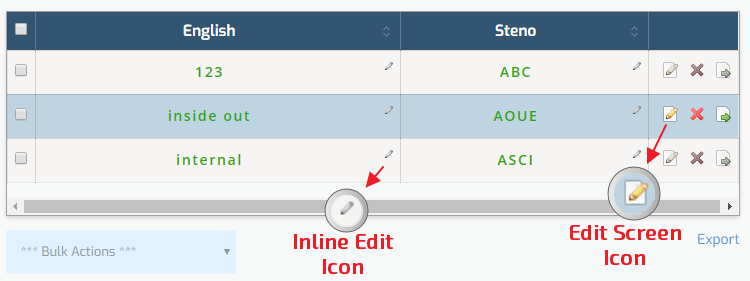
To edit an entry directly on the main page using the inline editing feature, simply click anywhere inside the table cell of the value you want to edit. Using the example image above, to edit the English value for the first entry, simply click anywhere inside the "1 2 3" box. Doing so will instantly activate the "inline editing mode" which will change the appearance of that entry (shown below) and allow you to modify the entry any way you see fit. Once you are done editing, simply click your mouse anywhere outside that table to save the changes. You can then repeat the process as many times as you want, on any entries you want, to modify the English and Steno values. If you would like to change whether the entry is considered a "word" or "phrase" for search purposes, you’ll need to use the Full Entry Editing method.

Method 2: Full Entry Editing
The "View/Edit" page includes a search field and a search results panel. Each line in the panel contains an English entry, a Steno entry and a set of three icons on the far right. The icons represent Full Entry Edit, Delete Entry and Export Individual Entry.
Full Entry Editing allows you to modify the English and Steno entries as well as the "word or phrase" designation of your brief. To activate the full edit screen mode, click the edit screen icon on the far right side of the entry you wish to modify. The edit screen mode icon is the first icon in the group of three on the far right side of any entry in the table, and it resembles a piece of paper overlaid by a pencil. When you hold your mouse cursor over top of this icon the words "Edit Brief" will appear. Once you click that icon you will be taken to the Edit Brief page as pictured below.
The "View/Edit" page includes a search field and a search results panel. Each line in the panel contains an English entry, a Steno entry and a set of three icons on the far right. The icons represent Full Entry Edit, Delete Entry and Export Individual Entry.
Full Entry Editing allows you to modify the English and Steno entries as well as the "word or phrase" designation of your brief. To activate the full edit screen mode, click the edit screen icon on the far right side of the entry you wish to modify. The edit screen mode icon is the first icon in the group of three on the far right side of any entry in the table, and it resembles a piece of paper overlaid by a pencil. When you hold your mouse cursor over top of this icon the words "Edit Brief" will appear. Once you click that icon you will be taken to the Edit Brief page as pictured below.
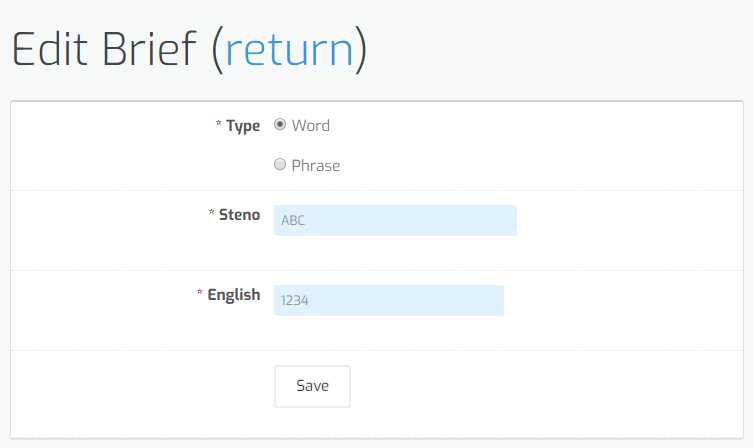
The first field on this page allows you to designate this brief as either a Word or Phrase which are both filtering criteria in searches. Using the other two fields on the page you can make any changes you want to your entry by simply clicking inside the blue boxes and editing them with your keyboard. When editing is complete, click the "Save" button to save your changes and return to the "My Briefs" list.